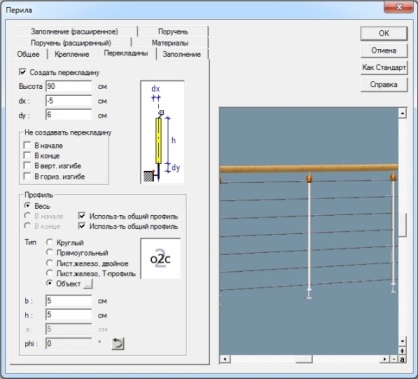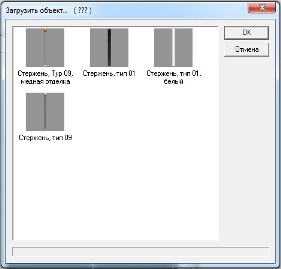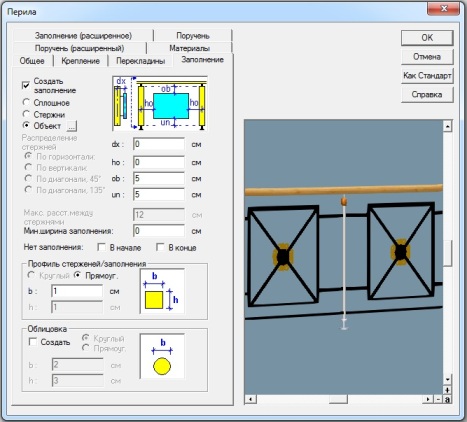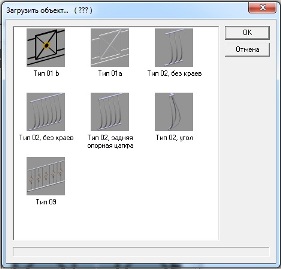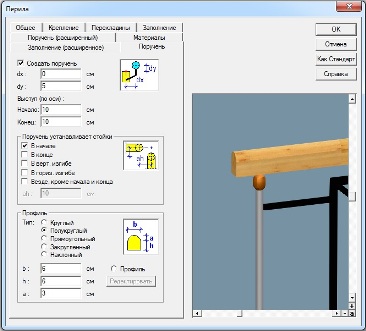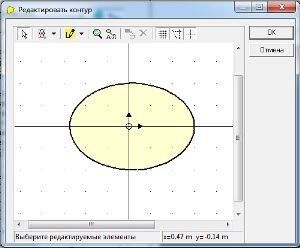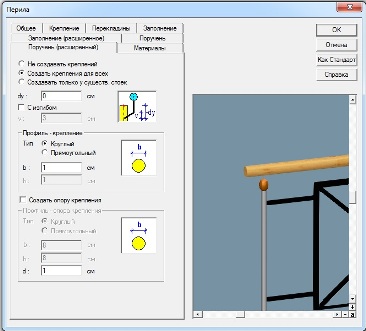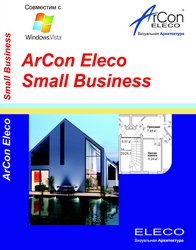| –Ъ–∞—В–µ–≥–Њ—А–Є–Є CD |
| ArCon. –Я–µ—А–Є–ї–∞ —Б –Њ–±—К–µ–Ї—В–∞–Љ–Є –Є —Б–Њ–±—Б—В–≤–µ–љ–љ—Л–Љ–Є –њ—А–Њ—Д–Є–ї—П–Љ–Є |
–°–ї–µ–і—Г—О—Й–Є–є –њ—А–Є–Љ–µ—А –љ–∞–≥–ї—П–і–љ–Њ –і–µ–Љ–Њ–љ—Б—В—А–Є—А—Г–µ—В —Б–Њ–Ј–і–∞–љ–Є–µ –њ–µ—А–Є–ї –≤ ArCon Prof —Б –Т–∞—И–Є–Љ–Є —Б–Њ–±—Б—В–≤–µ–љ–љ—Л–Љ–Є –Њ–±—К–µ–Ї—В–∞–Љ–Є. –Т—Л–±–µ—А–Є—В–µ –≤–∞—А–Є–∞–љ—В –Ї—А–µ–њ–ї–µ–љ–Є—П (–Ї—А–µ–њ–ї–µ–љ–Є–µ —В–µ—В–Є–≤—Л –Є–ї–Є –њ–ї–Њ—Й–∞–і–Ї–Є). –Ф–ї—П —Б—В–Њ–µ–Ї —Г—Б—В–∞–љ–Њ–≤–Є—В–µ –њ–Њ–Ј–Є—Ж–Є—О –Є –≤—Л—Б–Њ—В—Г.
–Ґ–∞–Ї–ґ–µ –≤—Л –Љ–Њ–ґ–µ—В–µ –Њ–њ—А–µ–і–µ–ї–Є—В—М –≤ –Ї–∞—З–µ—Б—В–≤–µ —Б—В–Њ–µ–Ї –≤–∞—И–Є —Б–Њ–±—Б—В–≤–µ–љ–љ—Л–µ –Њ–±—К–µ–Ї—В—Л. –Ф–ї—П —Н—В–Њ–≥–Њ –љ–∞ –≤–Ї–ї–∞–і–Ї–µ "–Я–µ—А–µ–Ї–ї–∞–і–Є–љ—Л" –∞–Ї—В–Є–≤–Є—А—Г–є—В–µ –Њ–њ—Ж–Є—О "–Ю–±—К–µ–Ї—В" –Є –Є–Ј —А–∞—Б–Ї—А—Л–≤—И–µ–≥–Њ—Б—П —Б–њ–Є—Б–Ї–∞ –≤—Л–±–µ—А–Є—В–µ –љ—Г–ґ–љ—Л–є.
–Э–∞ –≤–Ї–ї–∞–і–Ї–µ "–Я–Њ—А—Г—З–µ–љ—М" –≤ –њ–Њ–ї–µ "–Я—А–Њ—Д–Є–ї—М" –≤—Л –Љ–Њ–ґ–µ—В–µ –Њ–њ—А–µ–і–µ–ї–Є—В—М –Є –Ј–∞–і–∞—В—М —Д–Њ—А–Љ—Г –њ–µ—А–Є–ї. –Ф–ї—П —Н—В–Њ–≥–Њ –Ї–ї–Є–Ї–љ–Є—В–µ –њ–Њ –Ї–љ–Њ–њ–Ї–µ "–†–µ–і–∞–Ї—В–Є—А–Њ–≤–∞—В—М". –Т –њ–Њ—П–≤–Є–≤—И–µ–Љ—Б—П –і–Є–∞–ї–Њ–≥–Њ–≤–Њ–Љ –Њ–Ї–љ–µ "–†–µ–і–∞–Ї—В–Є—А–Њ–≤–∞—В—М –Ї–Њ–љ—В—Г—А" –Ј–∞–і–∞–є—В–µ –љ—Г–ґ–љ—Г—О —Д–Њ—А–Љ—Г –њ—А–Њ—Д–Є–ї—П. –Т–Ї–ї–∞–і–Ї–∞ "–Я–Њ—А—Г—З–µ–љ—М (—А–∞—Б—И–Є—А–µ–љ–љ—Л–є)" –њ–Њ–Ј–≤–Њ–ї—П–µ—В –≤—Л–±—А–∞—В—М –Є —Г—Б—В–∞–љ–Њ–≤–Є—В—М –Ї—А–µ–њ–ї–µ–љ–Є—П/–Ј–∞–ґ–Є–Љ—Л.
–Т–Њ –≤–Ї–ї–∞–і–Ї–µ "–Ь–∞—В–µ—А–Є–∞–ї—Л" –≤—Л —Г—Б—В–∞–љ–∞–≤–ї–Є–≤–∞–µ—В–µ –Љ–∞—В–µ—А–Є–∞–ї—Л –Њ—В–і–µ–ї—М–љ—Л—Е —Н–ї–µ–Љ–µ–љ—В–Њ–≤. –Я—А–Є –љ–∞–њ–Є—Б–∞–љ–Є–Є –і–∞–љ–љ–Њ–є —Б—В–∞—В—М–Є –±—Л–ї–Є –Є—Б–њ–Њ–ї—М–Ј–Њ–≤–∞–љ—Л –Љ–∞—В–µ—А–Є–∞–ї—Л —Б —Б–∞–є—В–∞ www.arcon-cad.at
–Ш–Ј–і–∞–љ–Є—П –њ–Њ —В–µ–Љ–µ —Б—В–∞—В—М–Є
–Я—А–Њ—Б–Љ–Њ—В—А–Њ–≤ —Б—В–∞—В—М–Є: 6682 —Б 01.07.2015 –Ю–Ј–љ–∞–Ї–Њ–Љ–Є—В—М—Б—П —Б –Є–Ј–і–∞–љ–Є—П–Љ–Є –Є–Ј –Ї–∞—В–µ–≥–Њ—А–Є–Є «ArCon» |
| –Ъ–Њ—А–Ј–Є–љ–∞ –њ–Њ–Ї—Г–њ–∞—В–µ–ї—П |
|
| –Я–Њ–Є—Б–Ї –њ–Њ —Б–∞–є—В—Г |
|
|
| –Я–Њ–і–њ–Є—Б–Ї–∞ –љ–∞ –љ–Њ–≤–Њ—Б—В–Є |
| ||||